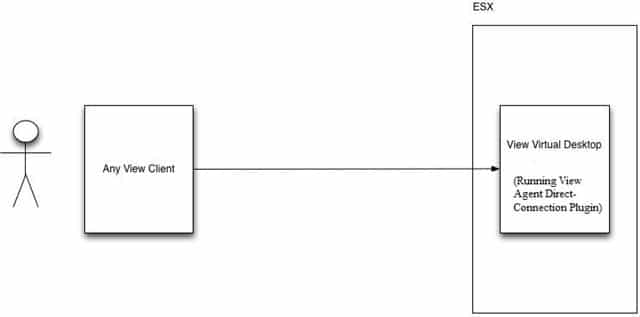VMware View Agent Direct-Connection Plugin
VMware View Agent Direct-Connection Plugin (VADC-Plugin) is a new extension to VMware View environments which is installed on the virtual desktops to support direct connections from any VMware View client without requirement to go through a View Connection Server or View Security Server.
View Agent Direct-Connection Plugin is a small DLL that must be dropped into the virtual desktop parent image alongside the VMware View Agent. There is no additional process or services to be installed. The DLL itself is the View Agent Direct-Connection Plugin and when present is loaded automatically when the View Agent is started.
View Agent Direct-Connection Plugin communicates with the VMware View Agent using a high performance in-process shared memory channel. There is no JMS messaging used in this process.
View Agent Direct-Connection Plugin is all about providing a direct connection method while maintaining all the great capabilities provided by the VMware View and vSphere platforms such as PCoIP, USB redirection, 3D rendering support, SSL Certificates, GPU’s etc…
View Agent Direct-Connection Plugin supports all VMware View clients for Windows, Mac, Android, iPad, Teradici Zero Clients and others.
How is it configured?
Currently View Agent Direct-Connection Plugin supports Windows 7 and Windows 8.
There’s very little configuration needed. After it has been installed, it just works out-of-the-box. The port number on which it listens for incoming HTTPS connections is defaulted to TCP port 443 at install time, but this can be changed in the installer or later in the registry if required.
Other advanced settings are specified in the registry as part of the machine build, and can also be applied through AD group policies. Configuration settings adjusted by View client are also saved in the registry.
How does a View Client know which desktop to connect to?
There are several options here.
- Users can enter the URL containing the hostname or IP address of the virtual desktop directly. E.g. I could enter aleibovici.vmware.com to get to my VM.
- DHCP can be used in conjunction with a launch script for the View Client. By having a specific paired DHCP field or by a standard zone transformation of the client’s IP address, the View client can then connect to the matched virtual desktop associated with each client device. This method is useful for a room full of thin clients so that when they are switched on and receive an IP address from DHCP, the transformation can connect it directly to the virtual desktop so that the first thing the user sees is the login prompt for the virtual desktop.
- Similar to the DHCP transformation method, a similar DNS transformation can be used instead.
- For clients running on a domain joined Windows PC, profiles can be used to distribute launch parameters for the View client so that it connects to the appropriate virtual desktop(s).
How are the Virtual Desktops provisioned?
As previously mentioned View Agent Direct-Connection Plugin still requires VMware View services to be up and running and it should be seen as an alternative to a full brokering solution. However, from a technical perspective View Agent Direct-Connection Plugin doesn’t care how virtual desktops are provisioned.
VMware View itself could be used to provision virtual desktops and then use View Agent Direct-Connection Plugin for the users to connect. Another option is to have desktops provisioned via vCloud Director or any other automation tool. Any other method of provisioning virtual desktops would also work.
For more information read:
Get Ready for Tomorrow, Today! – Delivering Desktops as a Service (DaaS) by David Stafford, director of new markets & technology
Delivering Desktops as a Service (DaaS) by Scott Davis, EUC CTO
httpv://www.youtube.com/watch?v=V_JT-AC3Bxk”>