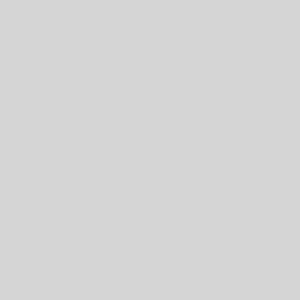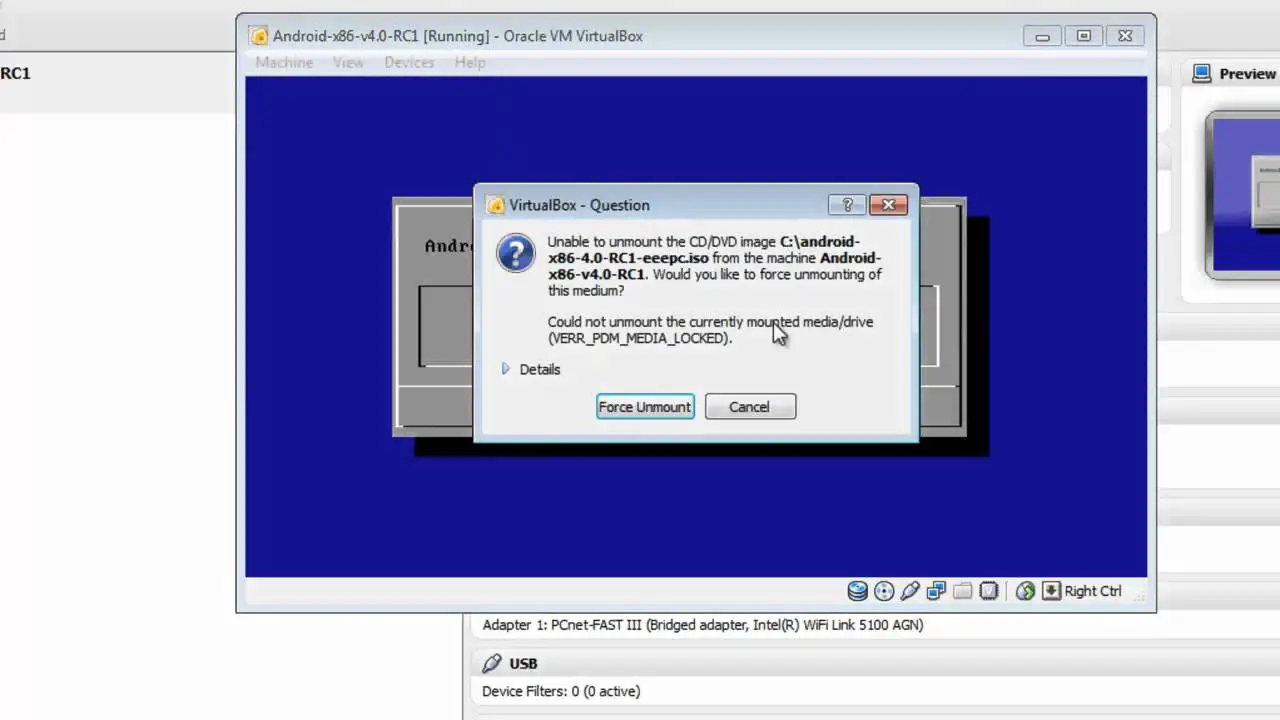Fix for Windows Search Service Startup Error 1053 in Windows 7
Recently I came across a problem in a Windows 7 PC where the Windows Search service failed to start, and manually starting the service using Services MMC resulted in Error 1053, with the following error message verbatim. Windows could not start the Windows Search service on Local Computer. Error 1053: The service did not respond to the start or control request in a timely fashion. And the following entry is recorded in the event viewer. Log Name: System Source: Service Control Manager Date: Event ID: 7009 Task Category: None Level: Error Keywords: Classic User: N/A Computer: Description: A timeout was reached (30000 milliseconds) while waiting for the Windows Search service to connect. Because the Windows Search service failed to start, the Indexing doesn’t run, and the controls in Indexing Options are dimmed out. Note that the Windows Search (WSearch) service is set to start automatically (delayed start) by default in Windows 7. Registry Fix To resolve the problem, download wsearch-1053-fix.zip, unzip and apply the wsearch-1053-fix.reg file (This fix is for Windows 7 PCs only.) After applying, open Services MMC (Services.msc), right-click Windows Search and click Start. Reference: http://www.winhelponline.com/blog/fix-windows-search-service-error-1053-windows-7/