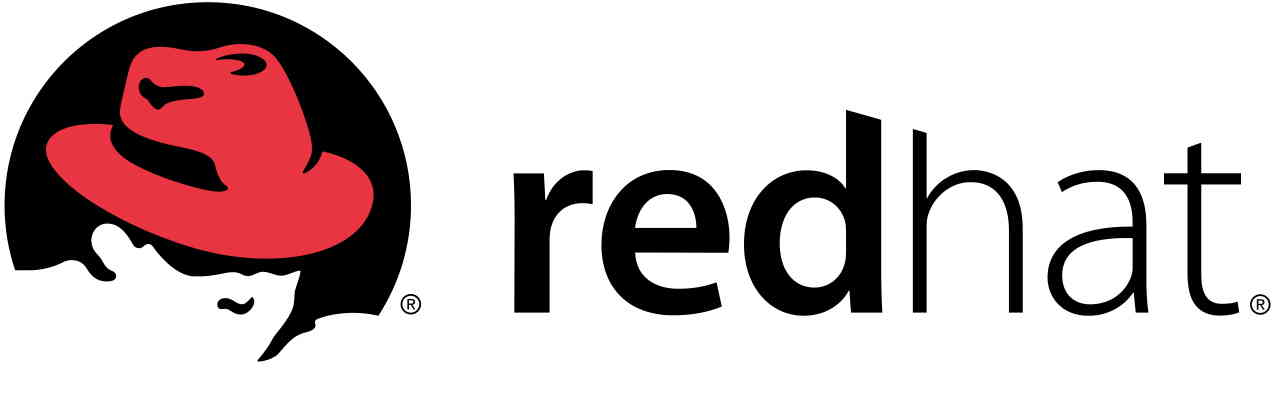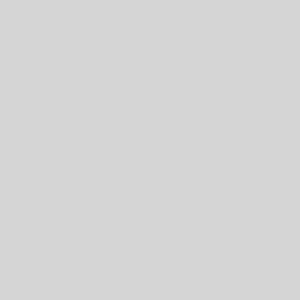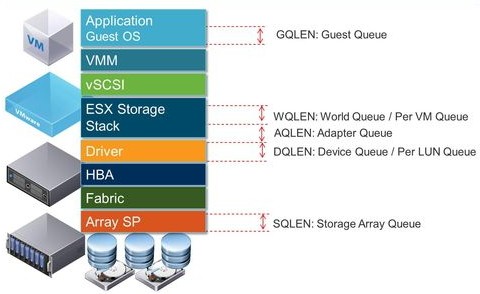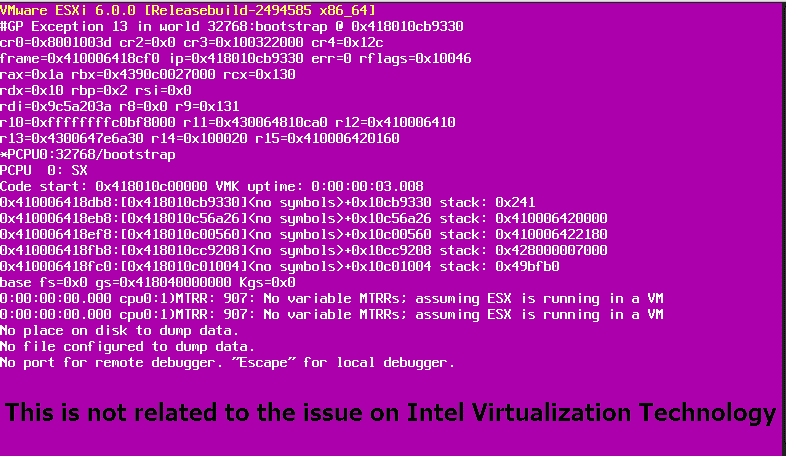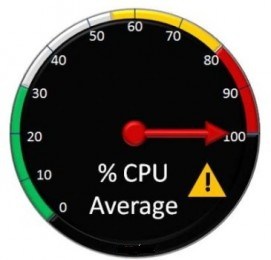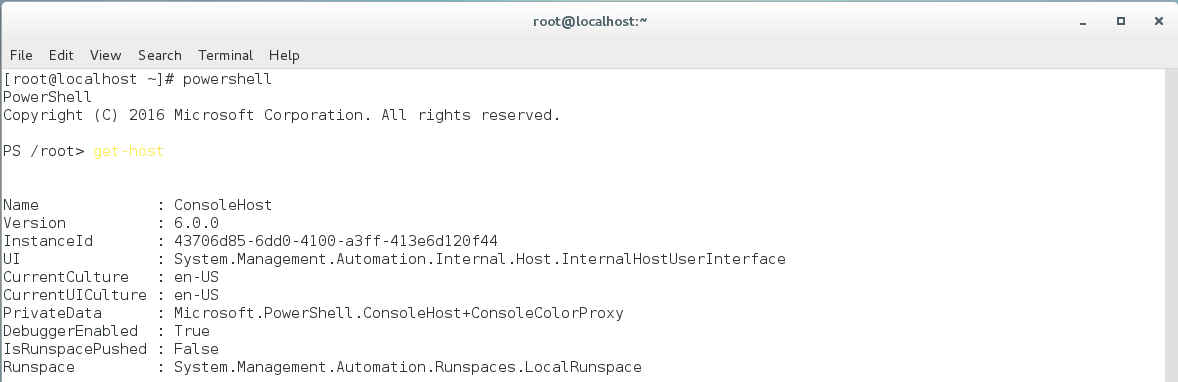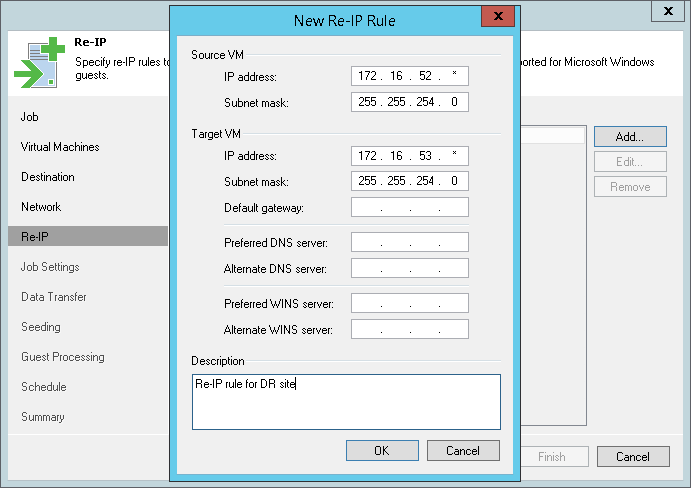Centralized Logs By RSyslog
What’s Syslog? Syslog server is a server for centralizing logs that both enterprise and small businesses using native solution or third-party solution for our log centralization. When you have syslog server in your environment, there is no concern about finding root causes even when you are faced with critical hardware problem. Because you have your logs on another storage or path or devices and you can look at them to find root cause. There is many third-party syslog server that you can install on Windows, Linux and also deploy as virtual appliance. But we want to configure our syslog server by using RSYSLOG which it’s installed on all RedHat based distribution by default.