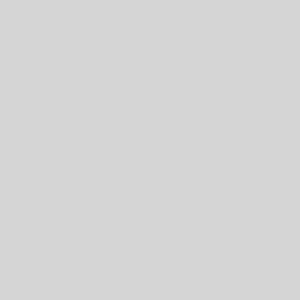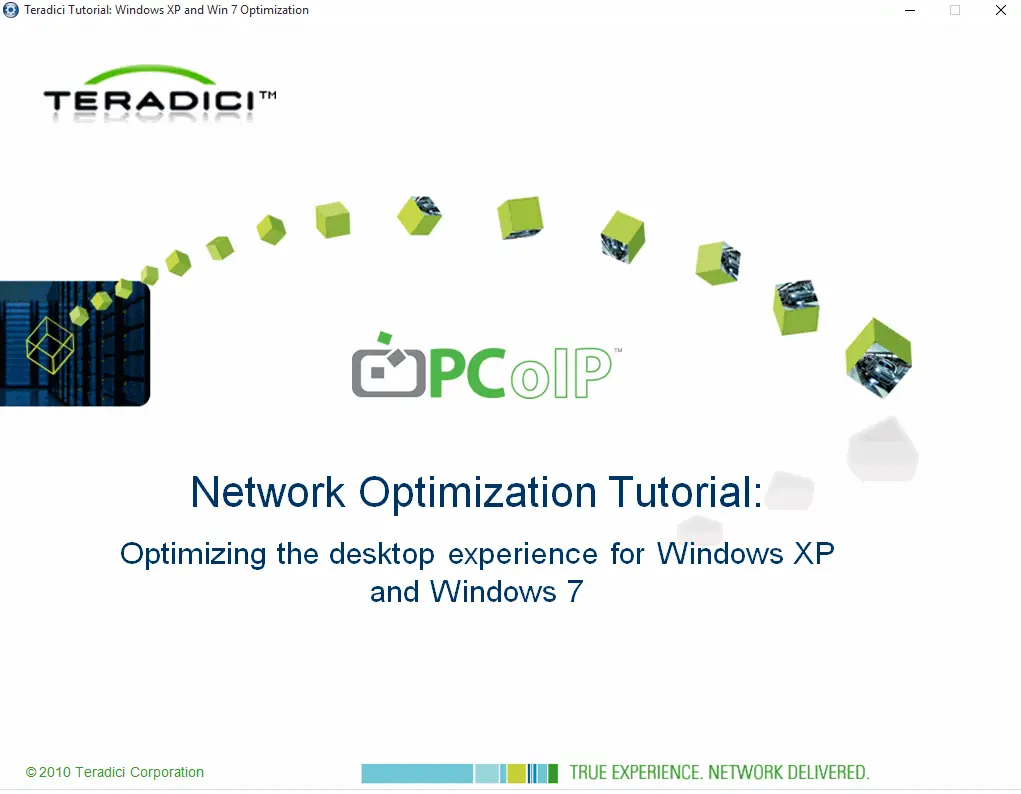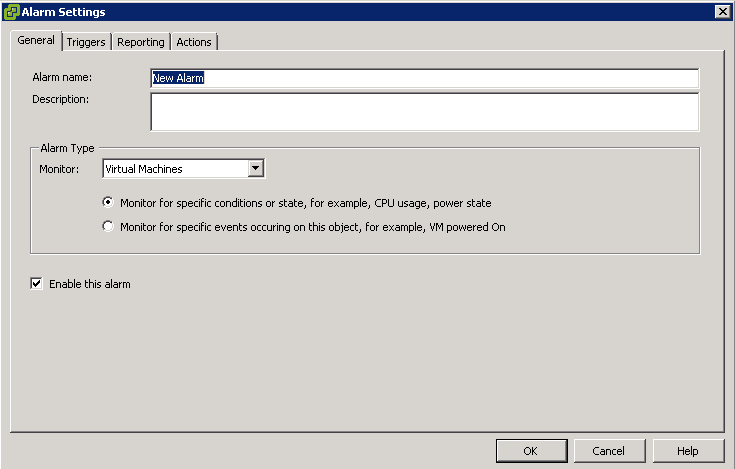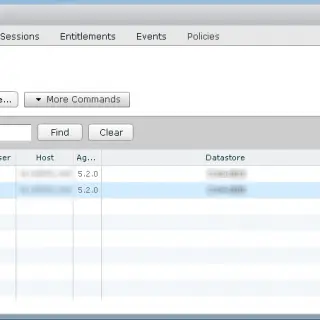True SSO Diagnostic Utility
Another tools (Fling) has been released by VMware engineers and it’s useful same as other tools. Horizon True SSO has been introduced in VMware Horizon 7: Overview of True SSO True SSO provides a way to authenticate to Microsoft Windows, retaining all of the users’ normal domain privileges, without requiring them to provide AD credentials! True SSO is a VMware Horizon technology that integrates VMware Identity Manager 2.6 with Horizon 7. VMware Identity Manager Standard is included in VMware Horizon 7 Advanced and Enterprise Editions. With True SSO, a user can log into Identity Manager using any non-AD method (for example, RSA SecurID credentials) and once authenticated, the user is able to launch any entitled desktop or app (hosted from any domain) without ever being prompted for a password again! True SSO uses SAML (Security Assertion Markup Language) to send the User Principal Name (for example, [email protected]) to the identity provider’s authentication system to access AD credentials. Horizon 7 then generates a unique, short-lived certificate for the Windows login process. Benefits of True SSO True SSO Separates authentication (validating a user’s identity) from access (such as to a specific Windows desktop or application). Provides enhanced security. User credentials are secured...