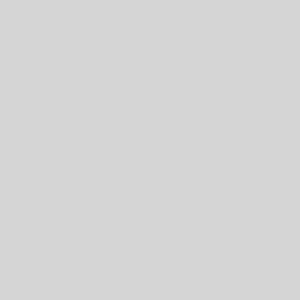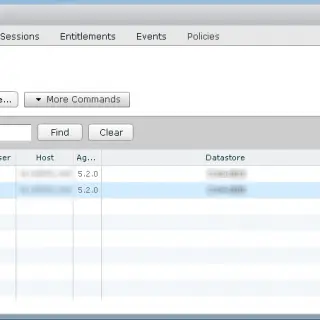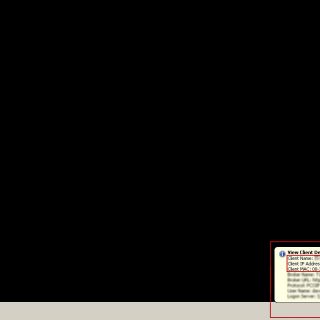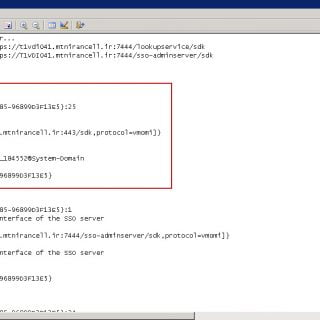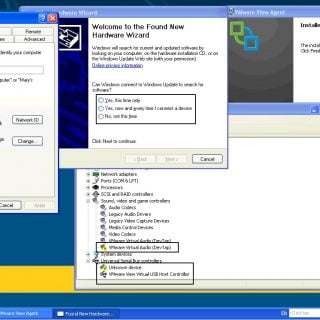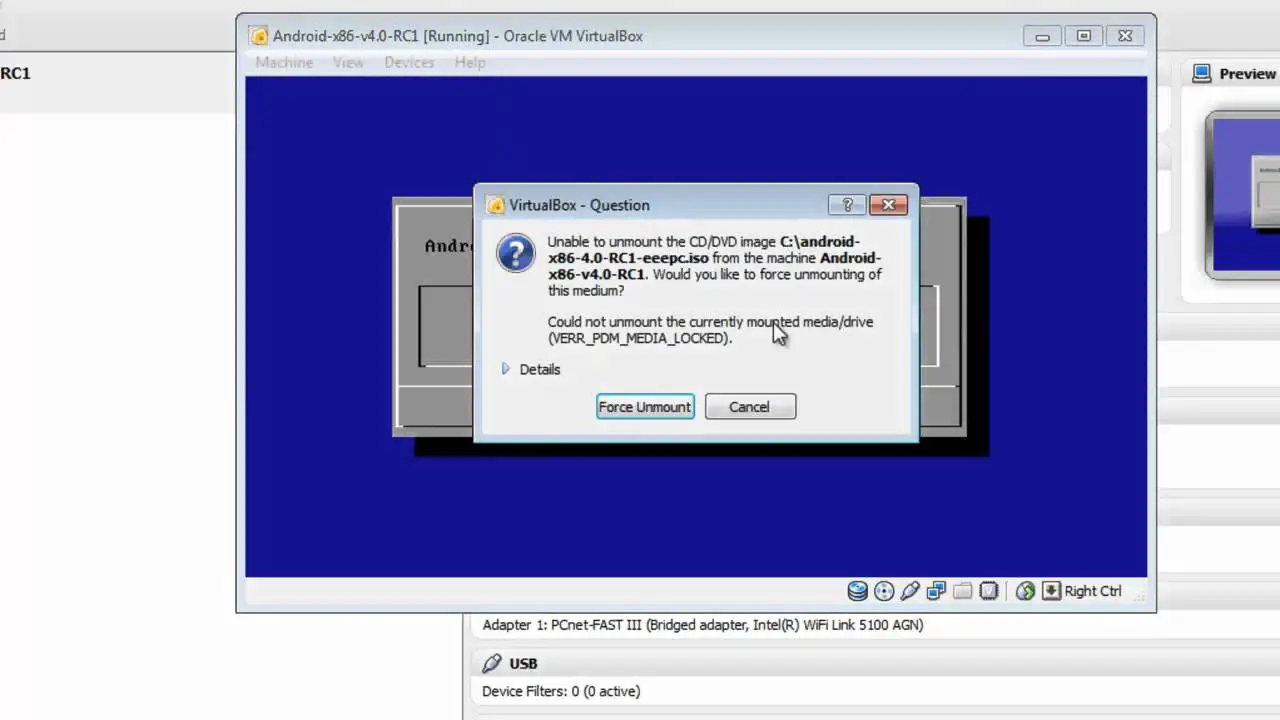Loading RDS Applications on Tera2 Zero Client
Firmware 4.8 is released by Teradici for Tera2 Zero clients and new firmware has new feature for RDS applications. Users be able to load RDS applications on zero client and there is no need to load any OS. This feature very useful for using the devices in some public locations such as libraries, for example you can install your book finder application on a RDS server and add it to your connection server, then your subscribers can access to this app without loading that via any OS. You can download the firmware via Teradici support site. But as I mentioned before, this firmware is released for Tera2 generation.